5 Ways You Can Boost Social Media Productivity With the Smart Inbox
Written by Rebecca Walker
Published on May 20, 2015
Reading time 2 minutes
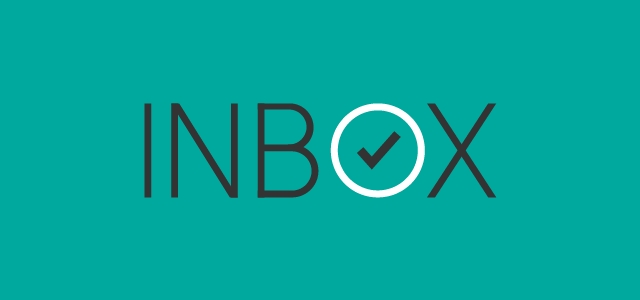
As summer kicks off, it’s time for a vacation. But between you and the open air lies a whole slew of social tasks that need completing—most especially, questions from your customers. To help you address their needs (and get out the door) faster, here are five ways to use Sprout Social’s Smart Inbox for improved workload efficiency.
1. Scroll Through Messages With Keyboard Shortcuts
Let your fingers do the walking. These keyboard shortcuts within Sprout’s Smart Inbox will maximize your message management prowess:
- Up/down arrows: to scroll through messages
- R: to reply
- T: to task social messages to a team member
- C: to mark a message as complete
- N: to compose a new message
- S: to search
2. Reply/Reply All to a Tweet With Just One Click
If you are replying all to a Tweet, there’s no need to remember all the handles mentioned. Just click R, and the handles will populate automatically in the reply box. Use the backspace to delete any handles that you don’t want to receive your reply.
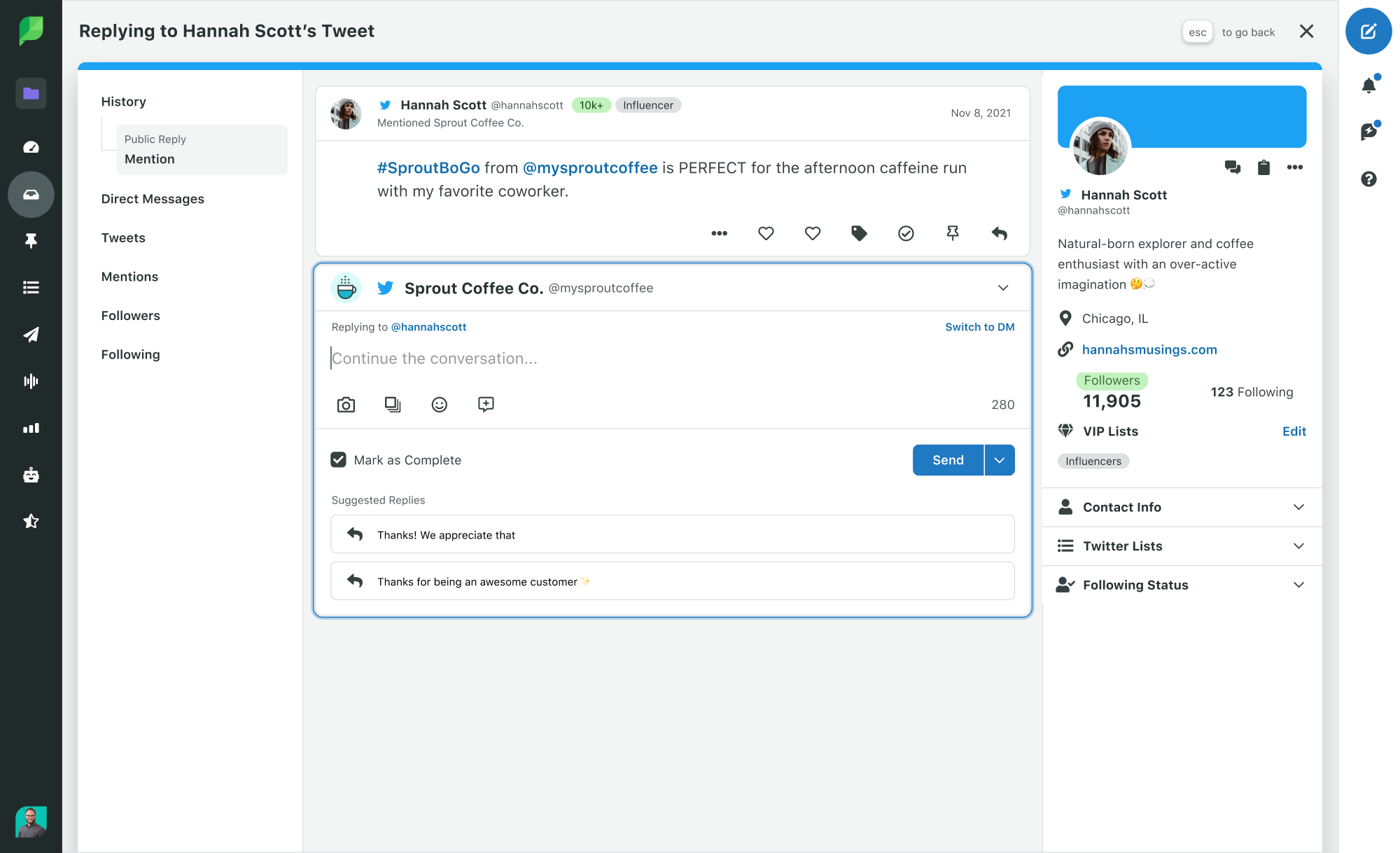
3. Focus on What Is Important With Isolation Mode
Tune out the noise. Use the Smart Inbox navigation menu to filter specific profiles, networks, message types or keywords. Then, work through messages to clear out the inbox. Work even smarter by clicking on words instead of the checkbox to turn off everything else and show only messages from that filter.
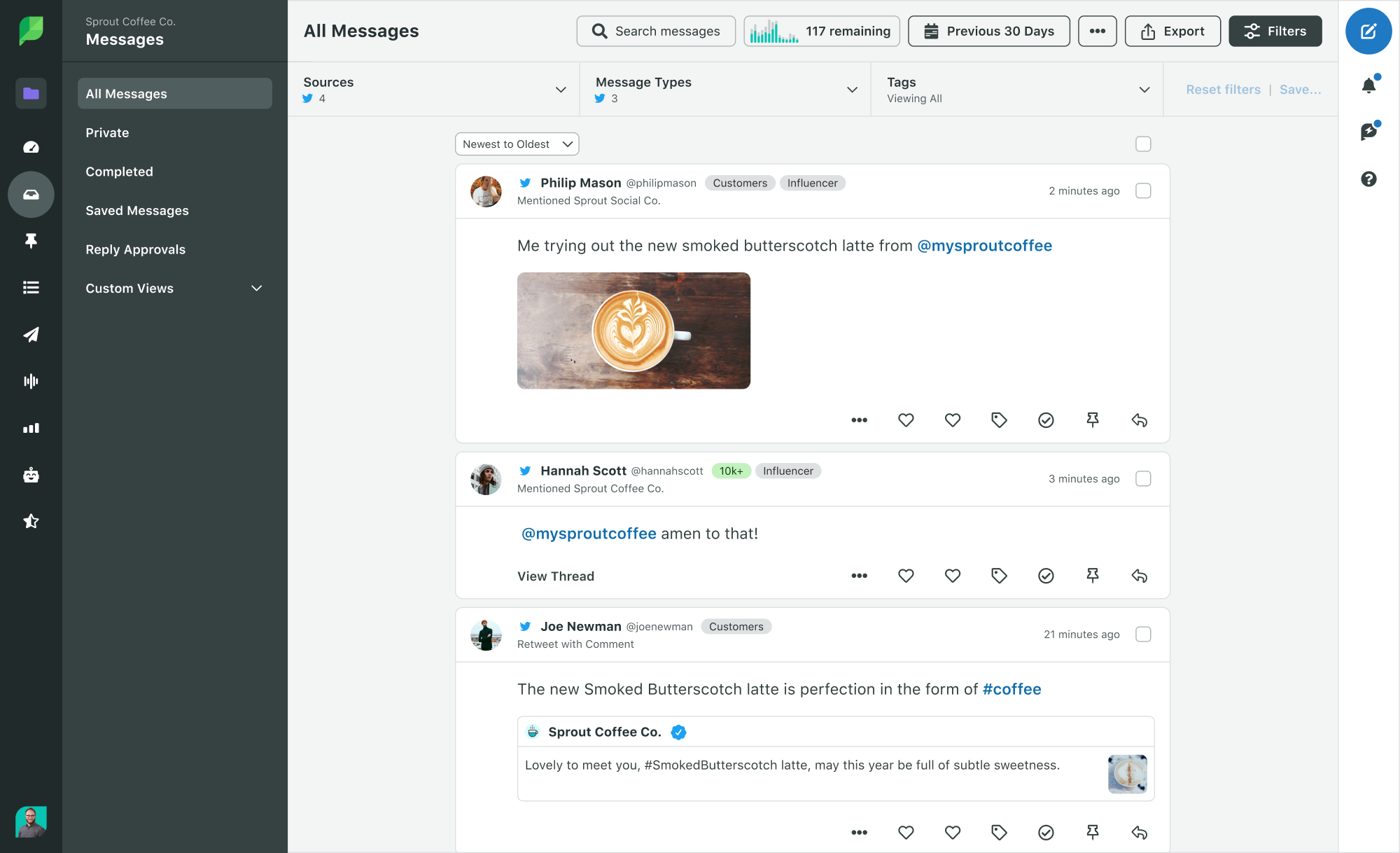
4. See What Messages Still Need to Be Addressed
Use the Smart Inbox bar chart to see what messages are still left. Select a time frame, then scroll over on the corresponding bar to see how many messages have not been marked as complete. Click on any bar to go to a stream of those messages. As you mark messages as complete, the chart updates to reflect what’s remaining.
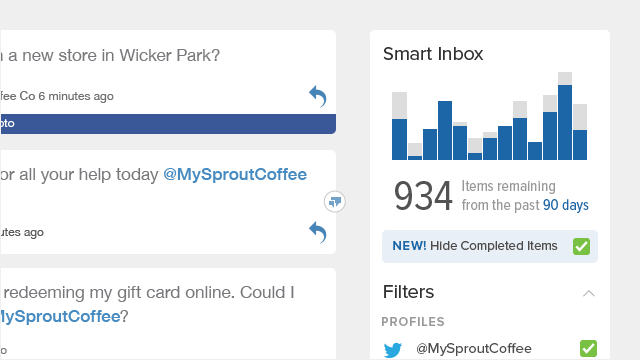
5. Achieve Inbox 0 by Marking Messages as Complete
Messages stream into the Smart Inbox all day across all networks. Use the Mark as Complete function to clear out messages you have already responded to or that don’t require a response. Coupled with the Hide Completed Items checkbox, messages that have been completed are removed from the inbox so you can focus on the next thing that needs your attention.
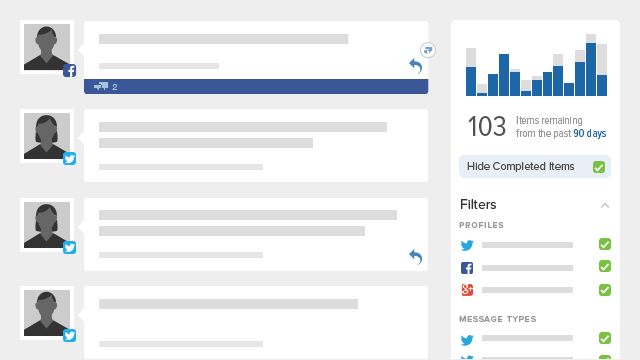
Talk or Tweet to Us
If the concept of completed items and blue progress bars on your inbox chart from tips 4 and 5 doesn’t look familiar, don’t fret. These features, along with the ability to mark messages as complete, are controlled by the Manage Message Status permission. This permission can be set under Users & Social Profiles but only by account owners or managers who can invite other users. If you don’t have this permission but think it will improve your productivity in the Smart Inbox, talk to your account owner about getting it turned on.
Have any other tips or tricks that help you stay productive in the Smart Inbox? Tweet us or share your ideas below.
Recommended for you
View all Recommended for you- Categories
Sprout Social named leader in G2’s 2022 Summer Reports across six award categories
Published on June 22, 2022 Reading time 1 minute - Categories
Beyond integrations, Sprout’s focus on partnership adds value for our customers
Published on November 19, 2020 Reading time 3 minutes - Categories
Take a stand with your employer brand: Introducing Glassdoor Reviews in Sprout Social
Published on October 20, 2020 Reading time 3 minutes

Share