YouTube comments: A complete guide
Written by Mary Keutelian
Published on August 22, 2022
Reading time 7 minutes

As a powerhouse for video content, it’s no wonder that YouTube continues to be one of the most popular websites in the world. Businesses can expand their reach and build brand loyalty on the platform—but they need to actively monitor and manage their comments to get the best results.
In this post, we’ll explain everything you need to know about moderating and editing your YouTube comments.
Why businesses should monitor their YouTube comments
If you’re wondering whether you really need to monitor your YouTube comments, here are three compelling reasons why you should:
- YouTube comments can help you gauge customer sentiment. How do your customers respond to your content? Positively? Negatively? Not at all? Monitoring your comments can help you understand how customers feel about your brand.
- YouTube comments present an opportunity for engagement. Responding quickly to negative comments could help you improve your image—not just with an unhappy customer, but also with other YouTube viewers who see how you respond to conflict. Engage with positive commenters, too, and you might turn happy customers into brand evangelists.
- YouTube comments could help you develop new content. YouTube users aren’t shy about expressing their opinions. Pay attention to what they’re saying about your content, and you can develop new content that they want to see.
How to see your comment notifications on YouTube
There are three ways you can find comments on your YouTube videos:
- You can see viewer comments by scrolling down to the comments section on any of your videos. YouTube comments always appear below each video on both mobile and desktop.
- You can also see the newest comments by checking your notifications. On both mobile and desktop, view your most recent notifications by clicking the alarm bell icon at the top of the screen.
- Alternatively, you can see all your comments and mentions in YouTube Studio. On desktop, navigate to YouTube Studio and on the left side of your screen, click Comments.
There, you can sort comments by helpful metrics and qualities such as:
- Whether you’ve responded to them
- If the comment contains specific text
- If the comment contains a question
To manage YouTube comments on mobile, you’ll need to download the YouTube Studio app. Similar to desktop, the mobile version shows you your latest comments on your dashboard or you can find them when you navigate to the Comments tab.
How to see your YouTube comment history
If you want to know how frequently your brand has been engaging with your audience, you might want to see your comment history. YouTube keeps a record of every comment your account has ever posted.
Follow the steps below to find your complete list of comments.
For desktop devices:
- Navigate to History on the left side of your screen. This will show you your watch history by default.

- Then, navigate to the right of your screen and click Comments under Manage all history.

On mobile:
- Open the YouTube app.
- Tap your profile icon in the top right corner of your screen.
- On the left side, click on Select your data in YouTube.
- Under Your YouTube dashboard, click on Comments.
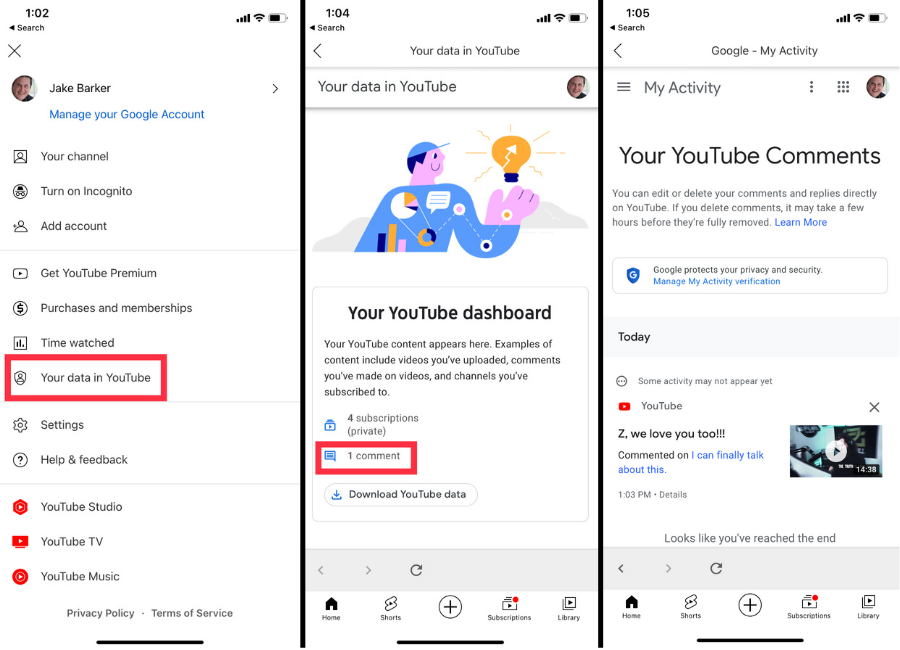
Why edit YouTube comments
We all make mistakes—and the good news is, YouTube lets you edit your comments. Consider editing a YouTube comment if:
You made a typo
Misspelled something or made a grammatical error? No big deal—that’s nothing an edit can’t fix!
You didn’t use the correct tone in your response
Not proud of how you came across? Editing your comment can help you better communicate what you’re trying to express.
You need to update an earlier statement
If you made a comment in haste, or circumstances have changed, edit your comment so that you don’t mislead anyone.
How to edit YouTube comments
There are two ways to edit YouTube comments.
The first way is to open the video you commented on. This works best if you already know the exact video that has the comment you’d like to change:
- Tap or click on the three vertical gray dots that appear on the top right corner of your comment. You’ll see an option to Edit or Delete.

- Click Edit to change your comment.
- Input your edits. When you’re finished, click Save.
Alternatively, you can:
- Visit your comment history to go to the comment you want to edit.
- When you’ve found the comment, click on the hyperlink to the video or its thumbnail.
- Once the video opens in a separate tab, find your comment below it.
- Click on the three vertical gray dots and click Edit.
- Input your edits. When you’re finished, click Save.
How to delete a YouTube comment
Deleting comments follows the same series of steps as editing.
- On desktop and mobile: Navigate to the comment you want to delete directly, click on the three vertical dots and click Delete.
- On desktop only: Visit your comment history and click on the hyperlink or video thumbnail next to the comment you want to delete. YouTube will open the video in a separate tab. From there, navigate directly to your comment to delete it.
How to disable comments on YouTube
Comments can sometimes be overwhelming. While it’s important to know how to respond to social media comments, there may be times when you need to disable comments altogether. Whether you need to disable them to stop arguments, harassment or because you don’t have a dedicated moderator, here’s how to disable YouTube comments.
Disabling comments on a specific video on mobile
If there’s one video on your channel that’s flooded with comments, you have the option to disable comments on that video only. If you’re considering disabling comments, we recommend doing so on specific videos before disabling them across your entire channel.
- Open the YouTube Studio app.
- Click on Content.
- Click on the thumbnail of the video.
- Click on the pencil icon at the top of the screen.
- Click on More options at the bottom of the menu that appears.
- Under Comments, select Disable comments.
Disabling comments on a specific video on desktop
- Visit YouTube Studio on desktop.
- On the left navigation, click Content.
- Click on the video.
- After Audience, click on Show more.
- Scroll down to Comments and ratings.
- Select Disable comments.
On both desktop and mobile, you have the option to select Hold all comments for review. This won’t prevent anyone from commenting, but you’ll need to review and approve each comment before it appears under your video. We recommend this option if you have the time or resources to review all comments.
Disabling comments on your entire channel
Disabling comments on your entire channel is an extreme move, but it may be necessary at times. For example, if your brand is in the midst of managing a public relations crisis, or your comment moderator is on vacation, you might want to disable comments.
- Go to YouTube Studio on desktop.
- Click on Settings.
- Click on Community.
- Click on the Defaults tab.
- Under Comments on your channel, select Disable comments.
If you decide to disable comments across your entire channel, consider doing so as a temporary measure.
What are the benefits of disabling YouTube comments?
Whether you disable comments on a single video or across your entire channel, there are pros and cons to doing so. Consider these main points before you and your team take further action.
Pros of disabling YouTube comments
- Prevent people from spreading harmful messaging. YouTube comment threads can get hostile. By turning them off, you’ll prevent trolls from leaving harmful comments.
- Better control your brand’s narrative. When the public can’t interject with their views and ideas, you have more control over your brand’s image. This is important if you plan to promote your YouTube channel.
- Alleviate your moderation team’s workload. If you’re a team of one or overwhelmed with the number of comments even with a large team, disabling comments will help reduce the workload.
Cons of disabling YouTube comments
- Your brand may appear to be less trustworthy. Turning off comments may give people the impression that your brand is not interested in feedback.
- You might frustrate your viewers that want to leave positive comments. Censoring the public’s ability to leave comments doesn’t just prevent negative comments, it prevents positive ones, too. Viewers that are loyal to your channel or enjoy your content may feel alienated by your decision to turn off comments.
- Your channel may suffer a greater drop in engagement. Comments are a notable part of your engagement metrics. Your videos might not rank as well in search or suggestions if you turn off comments.
How to turn on comments on YouTube
If you’ve disabled or turned off your YouTube comments, you can turn them back on whenever you’re ready.
If you disabled comments for your entire channel:
- Go to YouTube Studio on desktop.
- Click on Settings.
- Click on Community.
- Click on the Defaults tab.
- Under Comments on your channel, select Allow all comments.
How to turn on comments for a specific YouTube video on mobile:
- Open the YouTube Studio app.
- Click on Content.
- Click on the thumbnail of the video you want to restore comments on.
- Click on the pencil icon on the top of the screen.
- Click on More options at the bottom of the menu that appears.
- Under Comments, select Allow all comments.
How to turn comments on for a specific YouTube video on desktop:
- Visit YouTube Studio on desktop.
- On the left navigation, click Content.
- Click on the video that you want to enable contents on.
- After Audience, click on Show more.
- Scroll down to Comments and ratings.
- Select Allow all comments.
Work smarter when it comes to YouTube content
Depending on how popular your YouTube channel is, managing comments can turn into a full-time job. In addition to knowing how to turn comments on and off, it’s also important to establish a strategy for comment moderation and responses.
Looking to manage your YouTube comments more effectively? Download our free video metrics cheat sheet to help you optimize your video content strategy and make the most out of your YouTube community management.
Recommended for you
View all Recommended for you- Categories
How to get more views on YouTube: 17 ways to promote your channel
Published on March 7, 2023 Reading time 14 minutes - Categories
30 YouTube statistics to power your marketing strategy in 2023
Published on February 28, 2023 Reading time 9 minutes - Categories
How to create a YouTube channel for your brand in 5 steps
Published on February 15, 2023 Reading time 7 minutes - Categories
YouTube SEO: Strategies to optimize your videos for search
Published on January 24, 2023 Reading time 10 minutes

Share